Install SecureSafe Applications: Access Your Passwords Anywhere, Anytime, and from any Device
Follow our instructions guide to install SecureSafe applications on web browsers, mobile devices, and desktop computers. Enhance your data security.
SecureSafe is accessible through dedicated applications for a large range of devices, such as your computer, smartphone, or tablet. These applications must be individually downloaded and installed on your preferred device(s). The instructions on this page will provide you with step-by-step instructions on how to successfully install SecureSafe applications:
Web Application Browser
No installation is required for the web application and it can be used on any web-enabled device with a web browser.
Install SecureSafe Browser Extension
For an even easier access to your SecureSafe from within your browser, install our SecureSafe browser extension, following the steps below.
-
Using the device on which you want to install the browser extension, open your web browser.
-
Click on the correct link for your browser:
-
Click the relevant button to add the SecureSafe extension.
In the example given (Google Chrome), click Add to Chrome.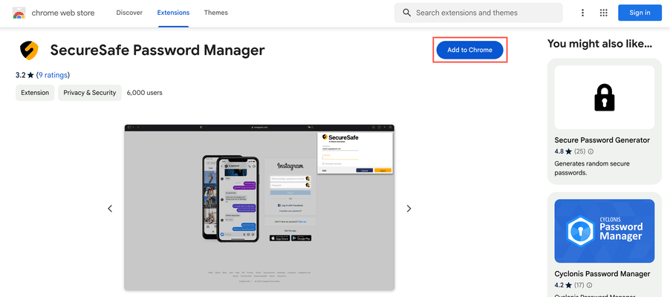
-
When the prompt appears to explain what you are permitting SecureSafe to do, click Add extension to proceed.

- Ensure that the success popup window displays.

-
Optionally, activate or edit your system's keyboard shortcut for the extension.
-
Click Turn on sync to add the extension to all devices that share your browser account.
-
If you are not already signed in to your browser account, you will be prompted to log in. After successfully logging in, the extension is added to your browser account across all devices.
Install SecureSafe Mobile Application
To have your SecureSafe at the tips of your fingers, anywhere and anytime, install our SecureSafe mobile application to your smartphone.
- Using the phone on which you want to install the application, there are two options to start installing the SecureSafe application for mobile:
- Once you have found the SecureSafe Password Manager by DSwiss, click Install.

- You can now log in to use the SecureSafe mobile application. For additional information, please refer to Logging in to SecureSafe. If you have not created a SecureSafe account yet, refer to Creating a SecureSafe Account for more information on how to register for an account.
Install SecureSafe Desktop Application
To access your SecureSafe quickly and easily from your desktop, we recommend you install our SecureSafe desktop application, following the steps below. Please note, the example given in this instruction set is referring to macOS, however, the process is almost identical for Windows operating systems.
The language selection for the SecureSafe desktop application is reliant on the operating system language selection. To change the language used in the desktop application, uninstall the desktop application, change the operating system language, and then reinstall the SecureSafe desktop application.
-
Using the computer on which you want to install the desktop application, open your web browser.
-
To download the desktop application, click on the links below:


- Once the download is complete, navigate to your system's Downloads folder.

-
Click the SecureSafe installer package. In the macOS example given, the package is named securesafe-2.20.2.pkg.
-
Complete the installation wizard process:
-
After reading the installer introduction text, select Continue to proceed with the installation.

- On the Software License Agreement (SLA), you can Print or Save the SLA text, before selecting Continue to proceed.

- Click Agree to continue or click Disagree to cancel the installation and quit the installation wizard.

- After reviewing the installation package, click Continue.

- Optionally, you can choose the location of the download by clicking Change Install Location. Then click Install.

- When your operating system prompts you to authenticate, type your system administrator's Username and Password and click Install Software. Note that some operating system prompts may be different to the example given.

- Click OK when prompted to grant the installer access to your Downloads folder.

- When the installation success message appears, click Close to exit the installation wizard.

-
Now that the installation is complete, we highly recommend that you restart your computer.
- After restarting your computer, check that the SecureSafe desktop application is available. On macOS, the application shortcut should be in your applications tray at the bottom of your screen. Should this not be the case, then please search your operating system's Applications folder.

-
You can now log in to use the SecureSafe desktop application. For further information on logging into your account, please refer to Logging in to SecureSafe.
-
Please Note:
Please note that ARM and Snapdragon processors are not currently supported. While we are unable to provide a definitive timeline at this stage, we are actively assessing future compatibility options.
We will provide further updates as soon as additional information becomes available.